On-board diagnostics (OBD) is an essential system in modern cars that helps diagnose and monitor the performance of your car’s engine and emissions systems.
OBD communicates with a scanner tool to provide valuable information about your car’s performance.
The FIXD scanner is a popular diagnostic tool that provides real-time data on your car’s performance.
In this comprehensive guide, we will provide step-by-step instructions on how to use the FIXD scanner to diagnose and monitor your car’s performance.
Table of Contents
Part 1: Understanding the FIXD Scanner
The FIXD scanner is a diagnostic tool that connects to your car’s OBD-II port and provides real-time data on your car’s performance.
It is compatible with both iOS and Android devices and offers a user-friendly interface.
The FIXD app offers a Vehicle Health Monitor feature that can predict upcoming maintenance needs and alert you to potential issues.
The app also provides a customizable maintenance schedule to help you keep track of your car’s maintenance needs.
Part 2: How to Use the FIXD Scanner
Here is a step-by-step guide to using the FIXD scanner:
Step 1: Download the FIXD App
The first step is to download the FIXD app on your iOS or Android device.
You can download the app for free on the App Store or Google Play Store.
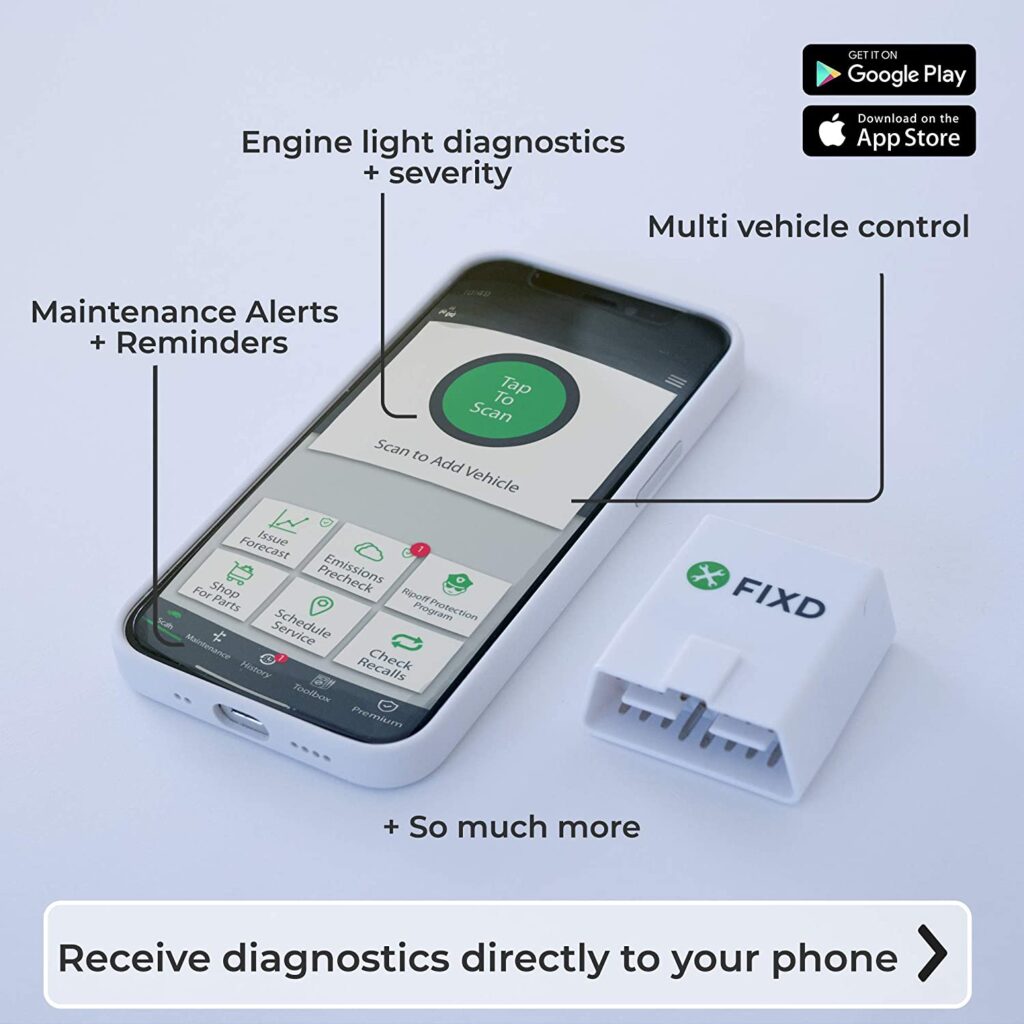
Step 2: Connect the FIXD Scanner to Your Car
Connect the FIXD scanner to your car’s OBD-II port.
The port is usually located under the dashboard on the driver’s side of the car.
Step 3: Turn on Your Car
Turn on your car’s engine and ensure that the FIXD scanner is connected to your device via Bluetooth.
Step 4: Open the FIXD App
Open the FIXD app on your device and select the “Connect” option. The app will automatically connect to the FIXD scanner.
Step 5: Diagnose Your Car’s Performance
Once the FIXD scanner is connected to your device, you can start diagnosing your car’s performance.
The app will display real-time data on your car’s performance, including engine RPM, fuel economy, and emissions levels.
Step 6: Clear Error Codes
If your car has any error codes, the FIXD app will display them.
You can clear error codes by selecting the “Clear Codes” option in the app.
Step 7: Interpret Data
The FIXD app provides a comprehensive guide on how to interpret the data displayed on the app.
You can also contact their support team if you have any questions or concerns.
Part 3: Advanced Features of the FIXD Scanner
The FIXD scanner offers several advanced features, including:
1. Multi-Vehicle Support
The FIXD app supports multiple vehicles, allowing you to monitor and diagnose the performance of all your cars.
2. Live Data
The app provides live data streaming on your car’s performance, allowing you to monitor the performance in real time.
3. Maintenance Schedule
The app provides a customizable maintenance schedule to help you keep track of your car’s maintenance needs.
4. Vehicle Health Monitor
The app provides a Vehicle Health Monitor feature that can predict upcoming maintenance needs and alert you to potential issues.
Part 4: Tips for Using the FIXD Scanner
Here are some tips for using the FIXD scanner:
1. Keep Your Device Charged
Ensure that your device has enough battery life to connect to the FIXD scanner.
2. Follow the Instructions
Follow the instructions provided by the FIXD app and support team to ensure that you are using the tool correctly.
3. Regular Maintenance
Use the FIXD scanner regularly to monitor and maintain your car’s performance. Regular maintenance can help prevent costly repairs down the line.
4. Keep the App Updated
Make sure to keep the FIXD app updated to the latest version for optimal performance and access to new features.
5. Use a Secure Wi-Fi Connection
When using the FIXD app, make sure to use a secure Wi-Fi connection to protect your personal data.
Part 5: Troubleshooting with the FIXD Scanner
Despite its ease of use, there may be times when the FIXD scanner does not work as expected. Here are some common issues and their solutions:
- The FIXD scanner will not connect to your device: Make sure that your device’s Bluetooth is turned on and that the scanner is within range. Also, ensure that the FIXD app is up to date.
- The FIXD app is not displaying accurate data: Make sure that the scanner is connected correctly to the OBD-II port and that your car’s engine is turned on.
- The FIXD scanner is not clearing error codes: Check to ensure that the error code is not a serious issue that requires professional assistance. If it is not, try clearing the code again or restarting the app.
Conclusion
The FIXD scanner is a powerful diagnostic tool that can help you monitor and diagnose your car’s performance.
By following the steps outlined in this guide and utilizing the advanced features of the tool, you can keep your car running smoothly and catch any issues early on.
Remember to follow the tips for using the FIXD scanner and regularly maintain your car to ensure optimal performance.
With the FIXD scanner and its comprehensive app, you have a powerful tool to keep your car in top condition.

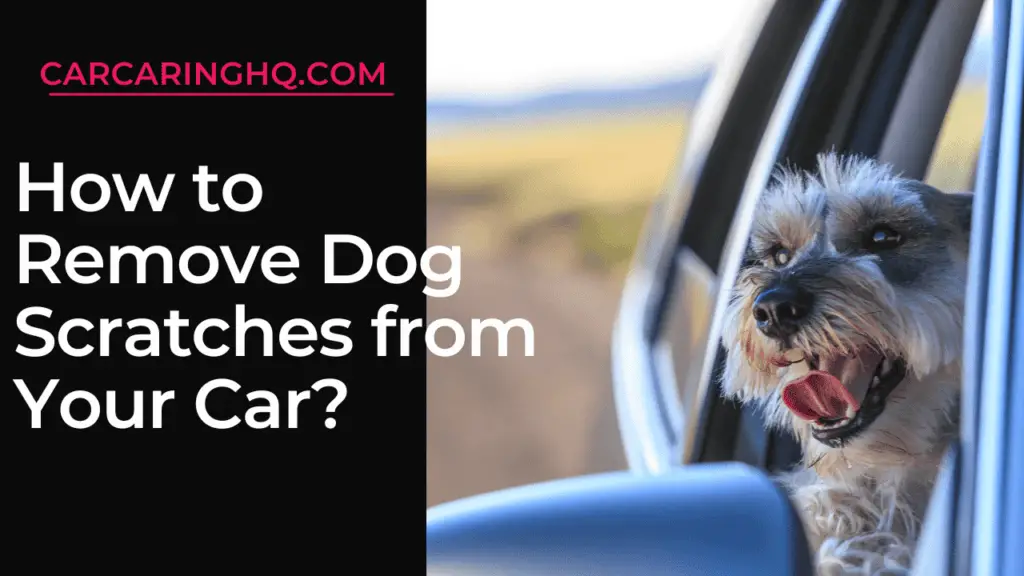

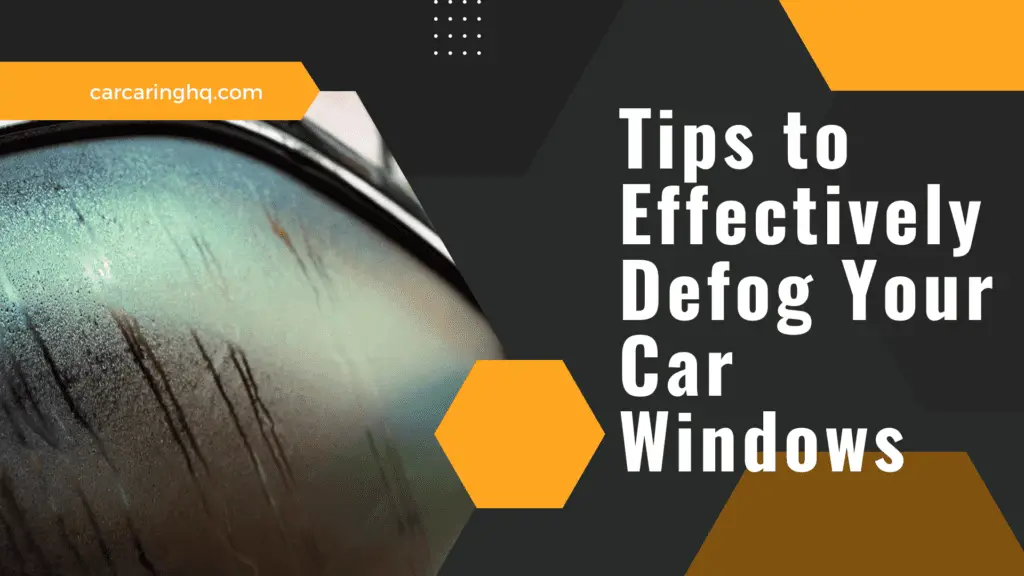
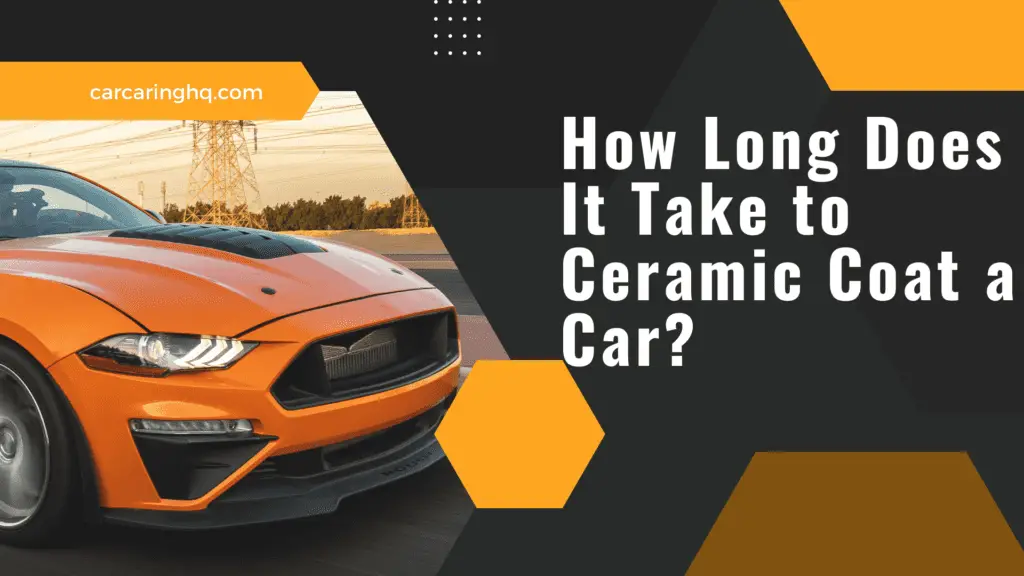


Pingback: How to Fix OBD Communication Failure: A Comprehensive Guide - CarCaringHQ
Pingback: FIXD vs OBD2 Scanner: Which One is Better? - CarCaringHQ